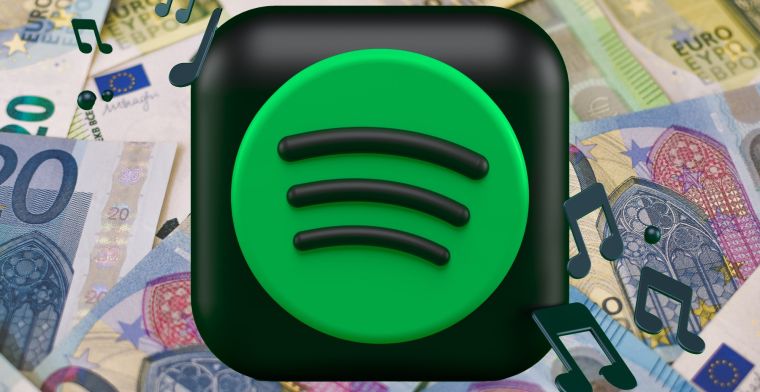Cautious forecasts for 2023 and a stock at its lowest
The veterinary laboratory communicated its outlook for the next financial year, and the market expected better. The title of animal health specialist is at its lowest. Since the start of the year, it has seen almost half of its valuation disappear and it still loses almost 5% this morning after revealing its objectives for next […]
Cautious forecasts for 2023 and a stock at its lowest Read More »