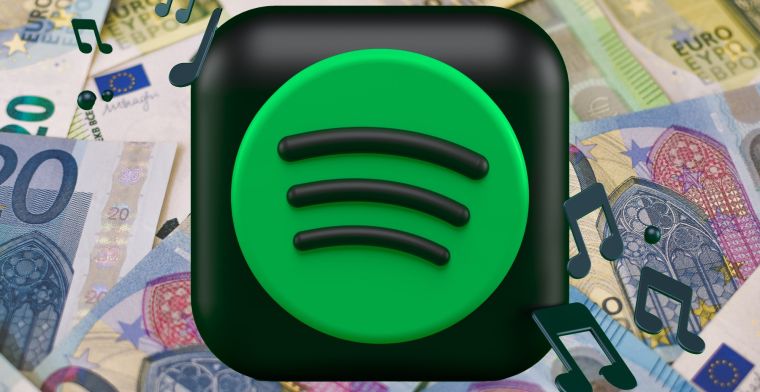Vetoquinol: a complicated end to the year
The veterinary laboratory published an annual turnover below expectations, due to a difficult time in Europe. The stock had benefited from the return to favor of growth stocks at the start of the year, but the publication of its fourth quarter sales brought it back to its level at the end of last year. The […]
Vetoquinol: a complicated end to the year Read More »