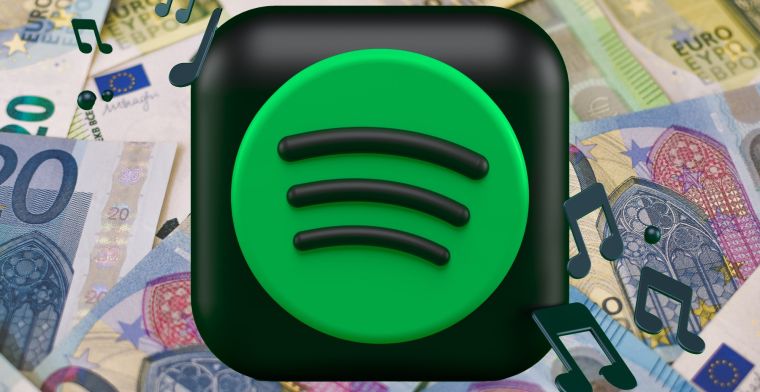Spotify increases prices for the first time: 1 to 3 euros more per month
Spotify increased its prices in the Netherlands for the first time on Monday. The popular Premium subscription for one person now costs 1 euro more: 11 euros per month. Spotify has held out for a long time, but the streaming service is now raising its prices for the first time in the Netherlands. The Premium […]
Spotify increases prices for the first time: 1 to 3 euros more per month Read More »